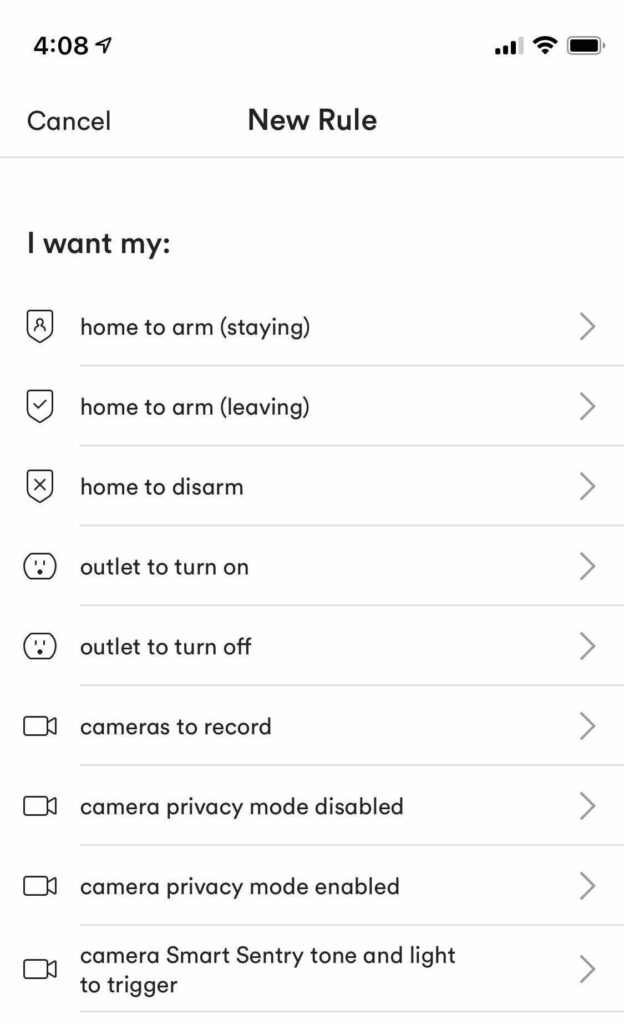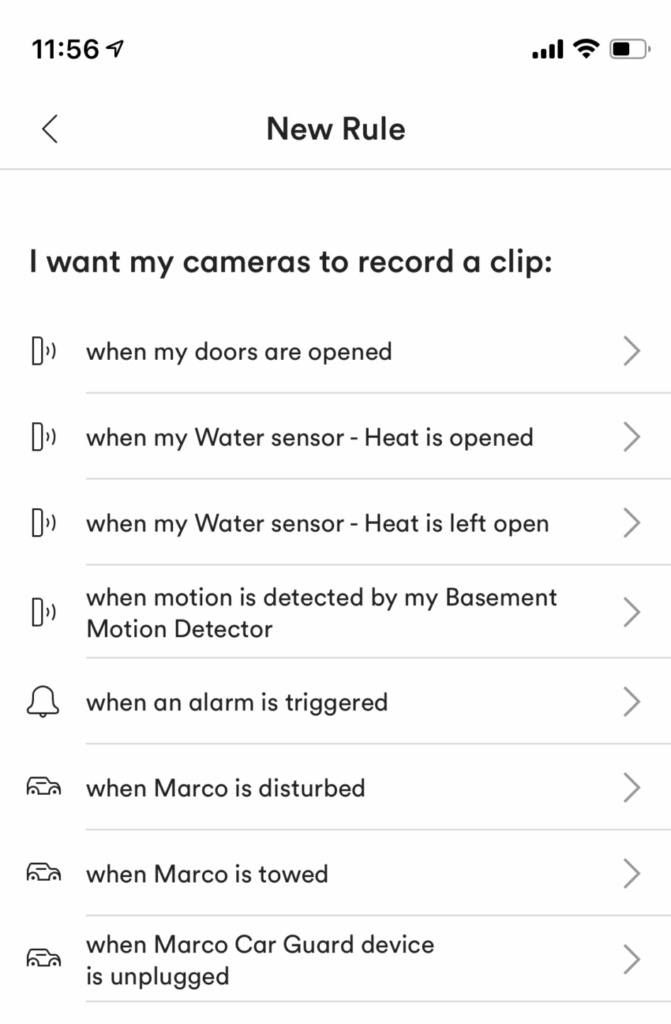How do I connect my Vivint camera to my phone?
Devices are synced with your Vivint account through the Smart Hub panel, not through the app. Your Vivint installer will assist with this process if you’re setting up a system for the first time. If you’re simply adding an extra camera, you can connect it yourself.3
- Disarm your system.
- Plug in the camera and wait a couple minutes for it to turn on.
- On your Smart Hub, tap the three-dot icon in the bottom right corner.
- Tap Devices on the left-hand side.
- Enter your PIN.
- Tap Add new device.
- Select the appropriate type of Vivint camera: Vivint Indoor Camera, Vivint Outdoor Camera Pro, or Vivint Doorbell Camera Pro.
- Follow the prompts on the Smart Hub screen to complete the setup process.
Once a Vivint camera has been successfully activated through the Smart Hub, it will automatically appear in your Vivint app.
Connecting Vivint app to smart home hubs
The Vivint app is compatible with Google Assistant and Amazon Alexa. Control your Vivint system through voice commands by syncing Vivint with either of these smart home hubs. The syncing or pairing process differs from hub to hub. Start by logging in to your smart home app and following syncing instructions from there.
Vivint does not currently work with Apple HomeKit.
You can give family members and guests access to your Vivint system by adding them to your account.
- Tap the shield icon on the bottom menu.
- Tap the three bars in the top left corner.
- Tap Users.
- Tap Add User.
- Enter the user’s name and create a 4-digit pin that allows them to unlock doors and disarm the security system.
- Toggle Allow mobile access and enter the user’s email address and phone number to set up their login.
- Toggle Admin if you’d like this user to have full control over the system.
After creating a user, tap their icon from the main User screen to adjust device permissions.
Careful!
You cannot adjust device permissions for any user given admin status.
Custom rules allow you to automate your smart home security system. You can tell the equipment to respond in a specific way when certain conditions are met. For example, consider automating your nightly lock-up routine by having all exterior doors lock at a specific time.
Rules can often be accessed and edited from multiple screens on the app. The easiest way to access all rules is to tap the three-bar icon in the upper-left corner of the security screen. Then, tap Custom Actions.
The Vivint security app comes pre-programmed with a few rules. Review them to make sure they align with your goals and expectations. Toggle any unnecessary rules into the “off” position.
To add a custom rule, tap the plus icon in the upper right corner. Follow the on-screen prompts to create a rule that accomplishes a desired task.
Sample home security automations
Decide what you want to happen:
- Disarm my system
- Unlock my doors
- Lock my doors
- Set the system to Armed Away
- Turn off outlets
- Record video clip
- Turn on lights
- Enable or disable camera privacy
Images: Brianne Sandorf, SafeWise
Then choose what triggers that action:
- At a specific time of day
- When an alarm goes off
- When a fire alarm goes off
- When the system is armed or disarmed
- When the door is locked or unlocked
- When motion is detected
These lists are just examples. The more Vivint equipment you have, the more options you'll see.
A completed custom action might be "Unlock all doors when the fire alarm goes off," or "Turn off hallway light at 11 p.m."
Adding custom notifcations
Want to receive push notifications on your phone when a specific event occurs? From the Custom Actions screen, tap the Notifications tab. Click the plus icon in the upper right corner to add a new notification.
Select the condition you want to be notified about, and follow the on-screen prompts to fully customize the notification.
The latest version of the Vivint app lets you bundle automations into "Shortcuts." Instead of setting your system to Home or Away, you can now set it to Arriving, Leaving, Bedtime, Kids Home, Work from Home, or any other scenario that requires multiple automations.
For example, you might set up a bedtime shortcut to lock all the doors, shut off all the interior lights, turn on outdoor lights, arm the security system, turn off music, and adjust the thermostat with one push of a button.
The Shortcuts appear on the app's home page for easy access.
Here's how you can create a shortcut:
- On the Vivint app home screen, tap Shortcuts.
- Tap Settings.
- Tap the plus sign (+).
- Name the shortcut.
- Add actions the same way you add custom rules.
- Tap Create Shortcut when finished.
Navigating and using the Vivint app
Just how easy is it to use the Vivint app? We’ll take you on a tour to show you how to make the most of it.
From the security screen (which doubles as the home screen), you can arm and disarm the entire system and control smart door locks or garage door controllers. You can return to this screen at any time by clicking the Security shield in the bottom left corner.
To arm the entire system:
- Tap and hold the large shield icon in the middle of the screen.
- Drag and drop the shield icon to the left to arm the system in “Staying” mode, which activates everything but the motion sensors.
- Drag and drop the shield icon to the right to arm the system in “Leaving” mode, which activates all equipment.
To disarm the entire system:
- Tap and hold the large shield icon in the middle of the screen.
- Drag and drop the icon straight down.
To arm and disarm smart door locks and garage door controllers:
- Swipe down to view the toggle buttons. Each one should be labeled.
- If the right side of the toggle (which looks like a closed padlock or a closed garage door) is highlighted, tap it to unlock a door or to open the garage door.
- If the left side of the toggle (which looks like an open padlock or an open garage door) is highlighted, tap to lock a door or to close the garage door.
If you have more than one smart door lock or garage door controller installed, the top two toggles will allow you to unlock or lock all of them at once.
To sound the alarm:
- Tap the speaker icon in the upper right corner. The alarm will blare from all pieces of equipment.
- Tap the speaker icon again to turn off the alarm.
At-a-glance alerts
The top banner of the security screen will tell you which doors are currently unlocked or open for quick reference.
Thermostat control screen
Tap the temperature icon on the bottom menu to access the Vivint Smart Thermostat control screen. This icon automatically updates to reflect the current temperature so you can quickly glance at it from any screen.
The thermostat control screen features a thermostat wheel. If you have more than one thermostat installed, tap the name of the thermostat at the very top of the screen. Then, choose which thermostat you’d like to adjust.
To change the mode:
- Tap Heat/Cool in the bottom left corner.
- Select the desired mode from the list.
To change the temperature:
- Make sure the desired mode is selected. If in Heat/Cool mode, tap the number you’d like to adjust, and confirm that it’s highlighted on the thermostat wheel.
- Adjust the temperature with the - or + buttons. Alternatively, you can tap and drag the marker on the thermostat wheel until you reach the desired temperature.
To change the fan settings:
- Tap Fan in the lower right corner.
- Select the desired setting from the list.
To select a program:
- Tap the house icon in the upper right corner.
- Select the desired program icon: home, sleep, away, vacation.
To edit a program:
- Tap the gear icon in the upper right corner.
- Select the condition you want to edit, and then adjust the heating and cooling parameters for that condition.
Set up temperature alerts
You can also adjust thermostat notification preferences from the gear icon.
Tapping the camera icon on the bottom menu will bring you to the camera control screen. You’ll see video feeds on the main camera screen. Swipe up from the All Events label at the bottom to view recorded clips. Otherwise, tap on the video feed you’d like to interact with.
The view defaults to live footage.
- Tap the rewind icon to review historical footage.
- Tap the camera icon to take a photo of the footage you’re looking at (whether live or historical).
- Tap the microphone icon to speak through the camera.
From the main camera screen, tap the gear icon in the upper right corner to adjust the camera settings. Select the name of the camera you want to edit.
- Tap Notifications to view that camera’s current notification settings and to toggle them on/off. (Note that you can’t set up a new camera rule or notification setting from this screen; go to the home screen for that function.)
- Tap Recording to view recording settings and to toggle them on/off. You can also create a recording rule from this screen.
- Tap Detection to adjust the camera’s motion sensitivity. Note that high sensitivity may result in false alarms due to objects or pets coming into view. You can also click and drag the viewfinder to focus on motion in a specific area.
If your camera is equipped with Vivint’s proprietary Smart Sentry technology, you can toggle that on and off from the camera edit screen too. When toggled on, you’ll see additional options:
- Tap Schedule to designate a start/stop time for Smart Sentry features.
- Tap Tone to choose which sound you want to use to get an intruder’s attention. A light-only option is also available.
- Tap Linger duration to specify how long someone can appear in the camera’s viewfinder before the tone sounds.
Keep scrolling down to view additional settings that you can toggle on and off—like night vision, audio recording, and video quality.
If you have a Vivint doorbell camera, you’ll see some unique settings like package detection and chime tone. Tap Deter settings to set up a schedule and tone similar to Smart Sentry.
The next icon on the bottom menu typically says Devices, although this may differ depending on the type of equipment installed.
This screen shows the lamp modules and appliance control modules. Each device will have an on/off toggle next to its name. Dimming devices will show a gradient next to their name, allowing you to choose the desired level of brightness.
If you have the Vivint Car Guard, tap the car icon on the bottom menu to see car activity and customization options.
The initial screen displays each of your cars and gives an at-a-glance overview of the following:
- Current location
- Fuel tank level
- Battery condition
- Number of recall alerts
- Number of mechanical issues
Tap on a specific car to see trip history and the exact GPS location of your vehicle. Tap on the battery condition, recall number, or issues number to see detailed information about each category.
Scroll down to create new car rules and notifications or to toggle existing rules and notifications on and off.
Tap the activity icon on the bottom menu to pull up a list of every single event that has affected your Vivint system. You’ll see the exact date and time when each event occurred, and you’ll also see if any authorized users were associated with that event.
For example, if you have a serial thermostat tweaker in the family, you’ll finally know who the culprit really is. Or, you can monitor the door lock activity to make sure your kids get home safely each day, even when they “forget” to text you.
To easily find historical information, tap the filter icon in the upper right corner. You can view activity that occurred on a specific date by tapping that day on the calendar. Or, you can view activity by type by tapping the applicable condition.
The security screen doubles as a home screen. From the security screen, tap on the three lines in the upper left corner to display a menu with the following options:
- Add a photo of your home
- Create custom actions (e.g., notifications and rules)
- Add new users
- Device settings
- Billing
- Refer a friend
- Support
- Log out
To see a high-level overview of all equipment, tap the gear icon in the upper right corner from the main security screen. This will display a list of your equipment and its current status (i.e., open/closed, locked/unlocked, armed/disarmed). Tap on any piece of equipment that you’d like to adjust.
View answers to other Vivint FAQs.