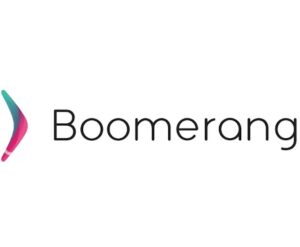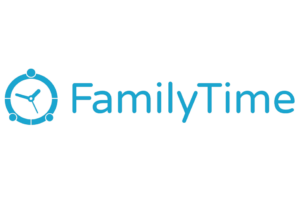Parental control apps help children use their first smartphone safely and responsibly. The affordable Boomerang app is especially good for setting screen-time limits and blocking specific websites. But during testing, we noticed it doesn’t give parents real-time push notifications about their child’s activity, which seems like a major oversight.
Boomerang Parental Control Review
Info current as of publish date. Offers and availability may vary by location and are subject to change.
SafeWise experts have years of firsthand experience testing the products we recommend. Learn how we test and review.
Boomerang price
Boomerang costs about $16 per year for one child’s device. Or you can monitor up to 10 children’s devices for about $31 per year. Licenses can be purchased through the parent app or web dashboard. There are no refunds.
You don’t have to input any payment information to take advantage of Boomerang’s 14-day trial.
Is Boomerang right for you?
Boomerang isn’t an all-inclusive parental control app. It works best if this is true for you:
-
Your child uses an Android device. Boomerang offers limited functionality on iOS devices and doesn’t monitor computers.
- Your child is too young for email or social media. Boomerang monitors neither.
- You want to monitor 10 or fewer devices. Boomerang’s device limit isn’t ideal for large families.
Compare parental control app prices
Info current as of post date. Offers and availability may vary by location and are subject to change. Read full disclaimer.
*Paid annually: $54.95/yr. for 1 device
†Paid annually: $69.95/yr. for 1 device
Info current as of publish date. Offers and availability may vary by location and are subject to change.
Boomerang’s key features
Although some features differ on iOS vs. Android devices, here are the main things you can do with the Boomerang parental control app:
- Manage and block apps on your child’s phone
- Filter web content
- Block specific websites
- Set up a geofence
- Track your child’s location
- Disable your child’s phone
- Create screen time limits
- Flag text messages with inappropriate language
- Define “inappropriate language” with a custom dictionary
- Monitor YouTube activity
- Chat with your child through the app
You can see the following history logs and alerts from the parent app or online dashboard:
- App usage history
- Web browsing history
- Call history
- Text history
- Screen-time reporting
This data helps you figure out if your child uses their phone in a healthy way.
We especially like that you can see full web browsing history, even if their attempt to access a website was thwarted by the content filter. You’ll know what kind of topics your child is curious about and have well-timed discussions.
What’s missing from the Boomerang app
The Boomerang app doesn’t offer these controls or features:
- Email monitoring
- Social media monitoring
- Panic button
We recommend Boomerang for younger kids because they’re less likely to use social media or have their own email account.
Poor notification system
You won’t get the following on the parent account:
- Push notifications
- Text alerts
This was a major point of frustration during testing. Maybe it makes sense for busy parents to log into the app to review their child’s activity once per day, but we wish more notification options existed for parents who want real-time updates.
Boomerang setup and installation
Setting up Boomerang is pretty straightforward:
- On your own phone, visit the Boomerang website to download the app for Android, iOS, or Samsung devices.
- Follow the on-screen instructions to set up your account and parent profile.
- Then, download the app from your child’s phone and follow the instructions for child mode.
- You’ll get a chance to set location services to “Always on,” create screen time schedules, and set up a few app preferences right away. You can always change these settings later via your parent account or the web dashboard.
- You also need to download Boomerang’s SPIN browser and delete other browsers from your child’s phone. You’ll be provided a link to the SPIN download when setting up the Boomerang app.
Here's what happened during testing
We tested the Boomerang app with two iPhones. Here’s what happened.
1. Set up was relatively easy, but there’s no tutorial
I created the account in parent mode, and my coworker Rebecca set up her device in child mode. We had no hiccups during setup and felt the on-screen prompts were easy to follow.
After that, I felt stranded. There was no tutorial to walk me through the different functions of the app. I had a nagging feeling that I was missing something, especially in terms of push notifications or text alerts.
2. Content filters weren’t foolproof
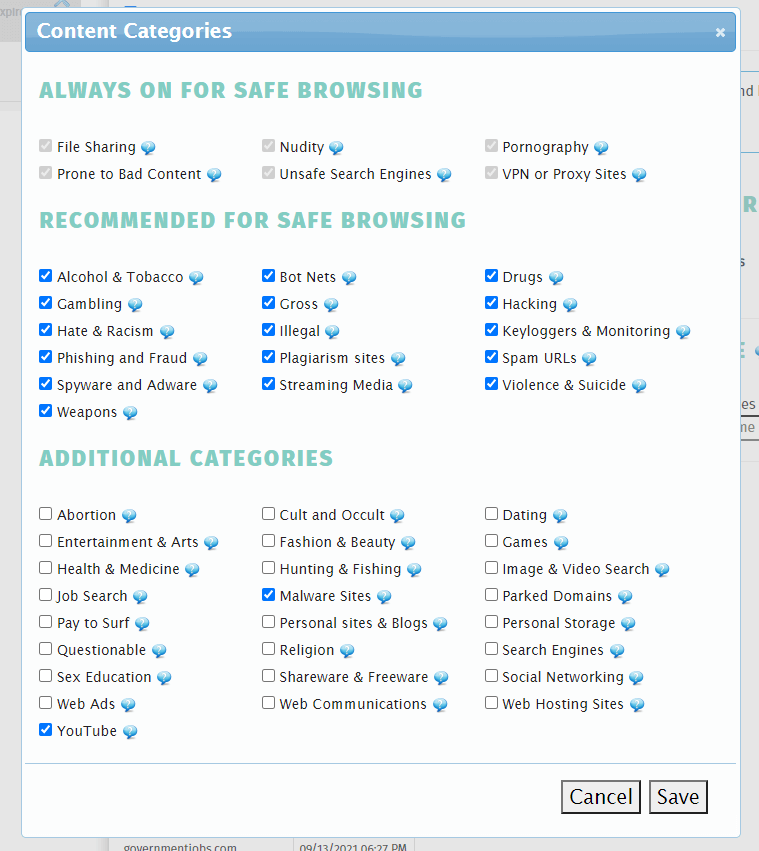
Screenshot: Cathy Habas, SafeWise
I was surprised to see the number of content filters available. You can be as conservative or liberal as you want with over 40 topics on the chopping block.
The app always blocks nudity, porn, file-sharing, unsafe search engines, proxies, and sites “prone to bad content.” Everything else is blocked or allowed at your discretion.
Check out the screenshot below to see what the Boomerang app blocks by default.
For our test, I blocked the following topics:
- Hunting & Fishing
- Beauty & Fashion
- Religion
- Job Searches
- Health & Medicine
I blocked all access to Cheerios.com. Then I went to the Dictionary tab and added “centrifugal” to the list of inappropriate words.
As you’ll see from the screenshot below, Rebecca was still able to do quite a bit of research into hunting & fishing, beauty & fashion, religion, and centrifugal force.
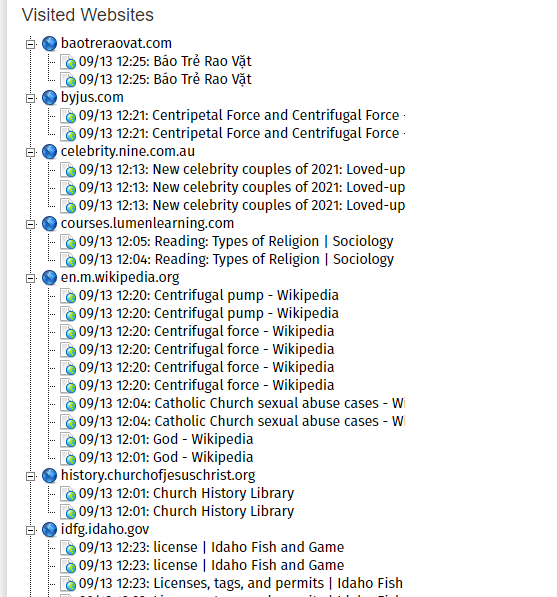
Screenshot: Cathy Habas, SafeWise
Even though some sites got through, plenty of others were blocked, including Cheerios.com:
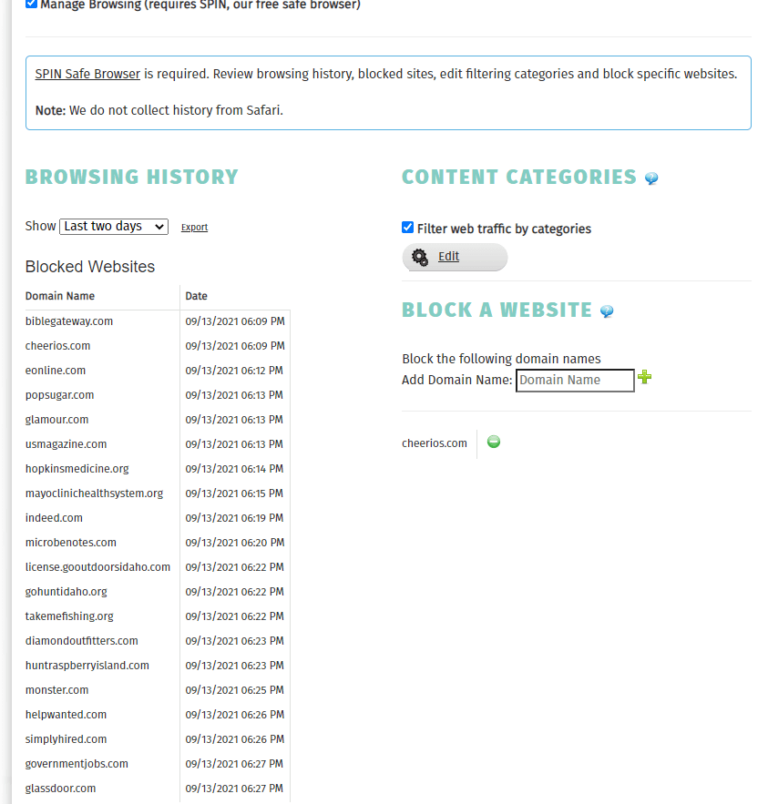
Screenshots: Cathy Habas and Rebecca Edwards, SafeWise
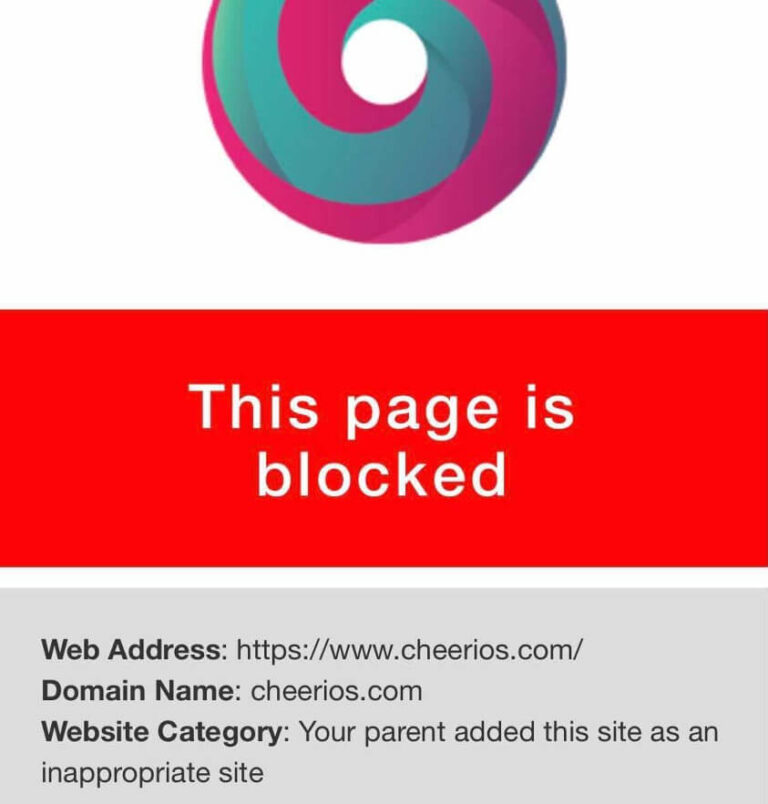
Remember, blocked sites and content filters only work if your child uses the SPIN browser. Rebecca could look up anything on Safari.
As for that blocked word “centrifugal,” apparently the dictionary feature alerts you to inappropriate words used in text messages, not in the search bar. This wasn’t clearly explained in the app, and I can imagine other parents would make the mistake of thinking they’ve set up internet alerts instead.
3. Parent notification settings were lacking
I knew Rebecca was putting the Boomerang filter through the wringer—she kept instant messaging me screenshots as proof. But my phone was completely silent. I would have loved a push notification or text alert telling me my “kid” was up to something so I could have a conversation with them right away.
I did see an option for email alerts, but these are sent just once a day. Otherwise, it was my responsibility to get on the app or online dashboard to see what was happening.
4. Some features worked, others didn’t
- You can chat with your kids through the app, and this seemed to work fine. Messages show up as push notifications.
- It was easy to set up screen schedules, enact a time-out, or grant device access outside of scheduled screen time. I preferred using the web dashboard for this feature since it offered a more visual representation of screen time.
- The location tracker seemed reasonably accurate. The marker was placed in a parking lot in front of Rebecca’s house, not actually on her roof. At least it wasn’t miles off base.
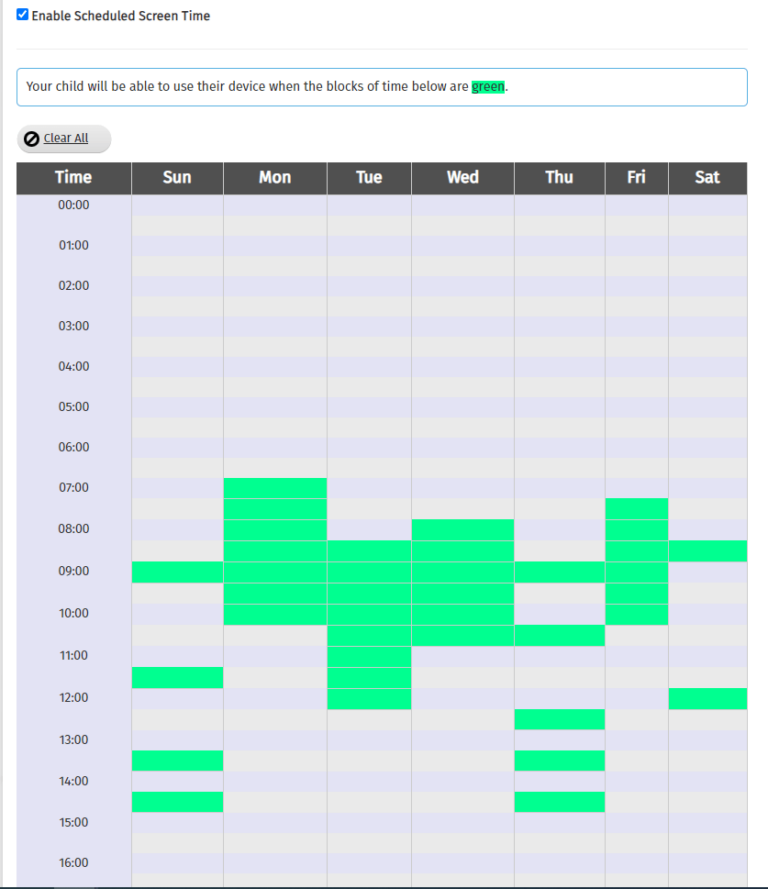
Screenshots: Cathy Habas, SafeWise
- I couldn’t see which apps were already on Rebecca’s phone, even though there was a tab called “Apps Management.” This feature might be limited due to Apple’s privacy rules.
- Nothing happened when I tried to block Rebecca’s camera access.
5. Tester deleted app without any trouble
Because Rebecca used an iPhone, she could delete the app without inputting a password. I expected to get some sort of alert about this, but nothing happened. My “kid” could have deleted this app and searched for any mature topic before I’d have a clue what was going on.
I couldn’t refresh Rebecca’s location after she deleted the app. This was the only sign that something was amiss.
Boomerang system compatibility
Boomerang works with mobile devices running on at least Android 5 or iOS 12.
As with all parental control apps, Boomerang offers limited functionality if your child uses an iPhone or iPad. Our main gripe is that Boomerang’s parental dashboard doesn’t always make it clear that some of the features won’t work with your kid’s device.
For example, we tried to disable our iPhone tester’s camera. Nothing happened. It’s hard to say whether that was an iOS issue or a Boomerang issue.
Differences between Boomerang for Android and Boomerang for iOS
Here’s a round-up of the other major differences between Boomerang for iOS and Boomerang for Android.
Location check
If your child has an Android phone, their location updates automatically in the app. If your child uses an iOS device, they’ll receive a push notification when you request a check-in. They can ignore it.
Uninstall protection
Uninstall protection doesn’t exist on an iOS device. Your child can delete the Boomerang app or SPIN browser whenever they feel like it. We didn’t even get a notification when our tester deleted Boomerang from her iPhone. That’s super frustrating and means you don’t get a chance to enact a swift intervention.
YouTube filters
With an Android device, you can monitor YouTube search history and create YouTube-specific content filters. On an iOS device, you’re limited to just blocking YouTube altogether.
App management
Boomerang lets you fine-tune your child’s screen time through the “Always On” feature on Android devices. For example, you can allow your child to access educational apps, visit specific websites, or call certain people outside the normal screen time schedule.
There’s no way to do this on an iOS device. The most you can do on an iPhone is see which apps your child has installed after downloading the Boomerang app.
App usage
You can see which apps your child uses the most if they have an Android phone, but this function disappears on iOS devices.
Call and text monitoring
On Android devices, you can set up a dictionary of words that will trigger a notification in the parental control app if they’re found in a text message. You can set up a dictionary for an iOS device, but as far as we can tell, it doesn’t actually do anything.
Additional features for Samsung Knox
You’re in luck if your child uses a Samsung Knox device. Boomerang lets you disable tons of features that could be used to get around the parental controls, including the following:
- Bluetooth
- Microphone
- Android Beam
- Multi-user
- Multi-window
- Audio record
- Video record
- Power off
- SD card write
- Settings changes
- Safe mode
Final word
Boomerang’s best feature is the website blocker. It worked like a charm. We also really liked how easy it was to set screen-time limits.
There’s room for improvement in terms of content filters and parent notifications, so we recommend routinely checking your child’s web browsing history and blocking any specific websites that concern you. Don’t forget to tell your child what you’re doing and why.
Boomerang FAQ
Because it doesn’t monitor social media, we consider Boomerang “best for younger kids,” especially under the age of 13. By the time your child is old enough to join social media, you might want to switch over to Bark.
To learn more about choosing a parental control app, head over to our Guide to Parental Controls.
Bark and Boomerang offer complementary features.
- Bark offers the email and social media monitoring that Boomerang lacks.
- Boomerang offers the geofencing and GPS tracking that Bark lacks.
- Boomerang’s screen-time management is more thorough than Bark’s.
Both apps can be installed on one device without overriding each other.
Removing Boomerang from an iPhone is the same as removing any other iOS app.
- Tap and hold the Boomerang icon from the home screen.
- Select Remove App.
- Select Delete App.
You need a password to delete Boomerang from an Android device.
- Open the Boomerang app.
- Tap the three dots in the upper right corner.
- Tap Settings.
- Enter the account password.
- Tap Uninstall.
We recommend downloading the Boomerang app through the links provided on their website. Extra features are available for Android users through a download exclusively available on the Boomerang website, not on Google Play.
Boomerang is a parental control app designed to keep kids and teens safe online with content filters, a website blocker, and text message monitoring. Parents can also enact screen-time limits and see their child’s location through the Boomerang app.
How we reviewed Boomerang
For our Boomerang parental control review, we downloaded the app and tested its features. We also used our knowledge of other parental control apps to compare its features to competitors. Visit the SafeWise methodology page for more information.
Recent Articles